
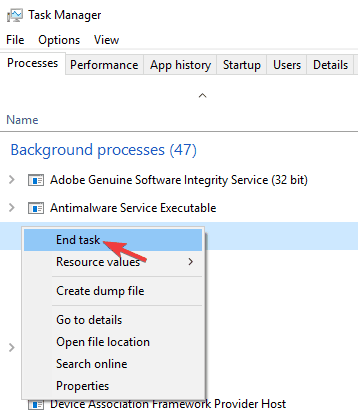
The screen gets restored to its standard form after executing the next command. Type the command taskkill /f /im explorer.exe and hit Enter.ĭon’t panic if the screen behind you becomes blank it is because of killing explorer.exe. To open the Command Prompt as Admin, search command prompt in the start menu, right-click on Command Prompt and select Run as administrator. If you are comfortable with the command prompt, you can use commands to restart explorer.exe. Restart explorer.exe using Command Prompt Click on Windows Explorer in the Task Manager and then click Restart. If you see the screen like the following image, click on More details, otherwise jump to step 3. To open Task Manager, right-click on the taskbar and click on Task Manager or you can also press Ctrl + Shift + Esc together. It is the simplest way to restart explorer.exe or Windows Explorer. There are two ways to restart explorer.exe one is to use the task manager, and another is to use the command prompt.

Restart explorer.exeĮxplorer.exe is the executable file for File Explorer. So, the one which works for you may not work for your friend and vice-versa. We have listed 19 solutions to help you with Windows 10 File Explorer not responding – issue. The solution depends on the criticality of the issue. Solutions to Fix Windows 10 File Explorer not Responding Issue The outdated drivers, damaged or corrupted system files, third-party applications, and also virus or malware can be the reason behind the constant display of File Explorer not responding. You might have noticed the ‘Windows 10 File Explorer not responding’ message on your screen. Well, we all use File Explorer daily, but what if there is a Windows 10 file explorer not responding issue? What happens if this essential feature stops responding or fails to work as usual for you? It is now rechristened as File Explorer in Windows 10.
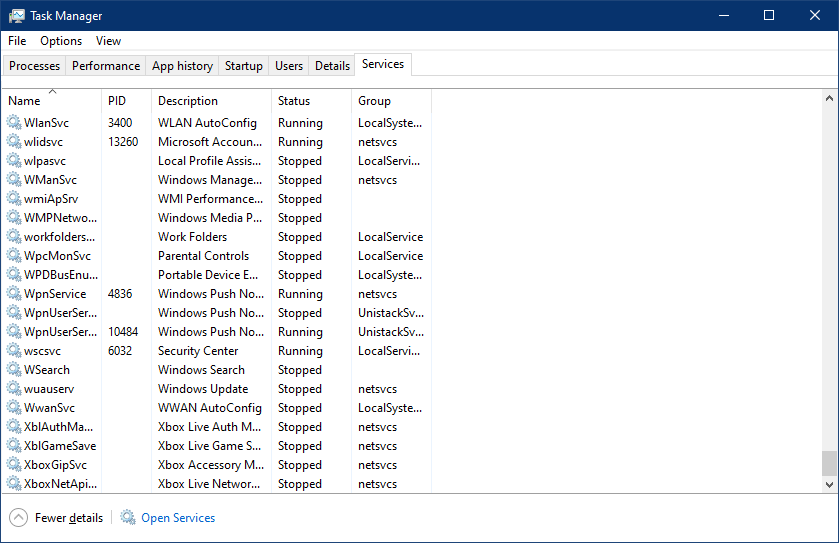
Windows Explorer is used to access the drives, files, and folders from the same window in Windows 10.


 0 kommentar(er)
0 kommentar(er)
